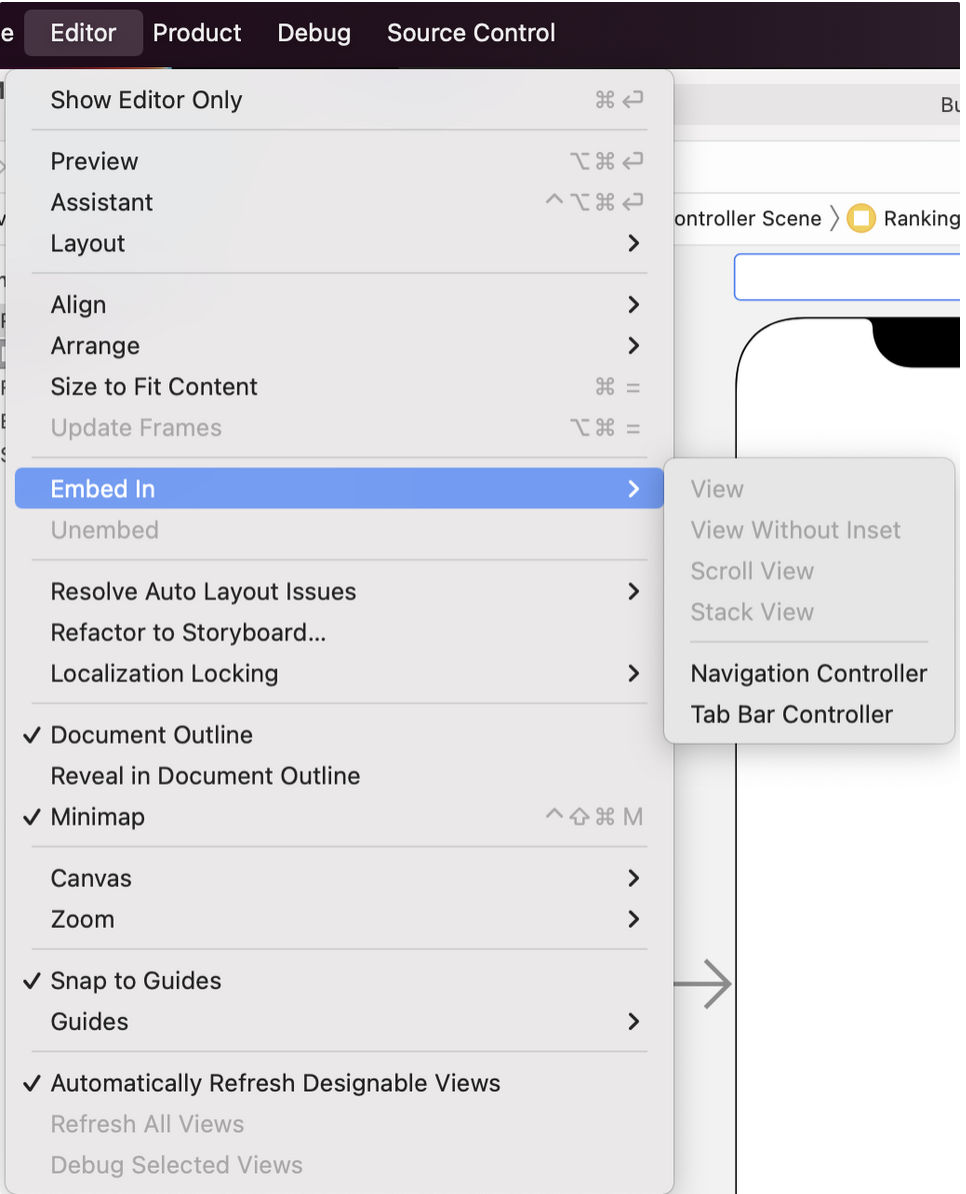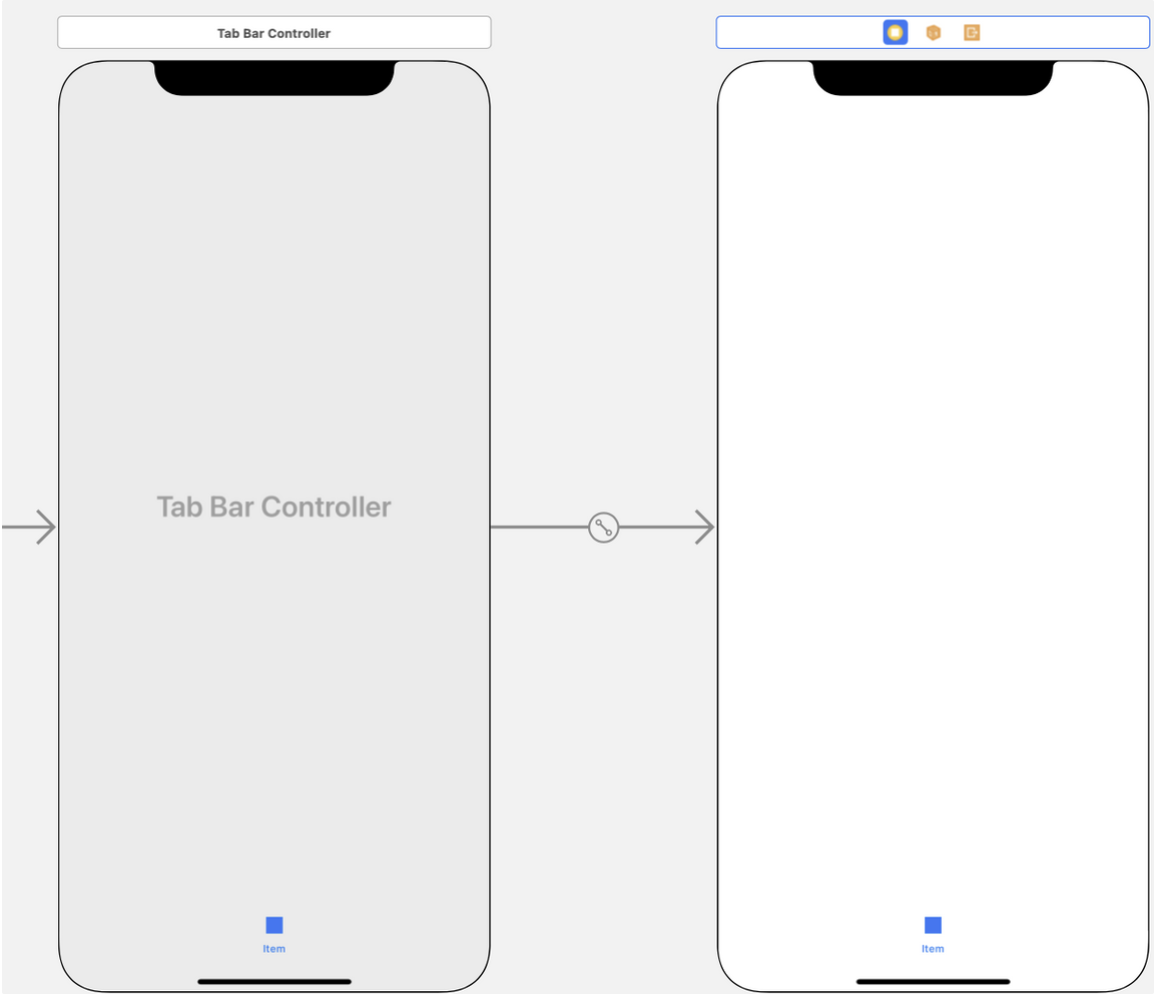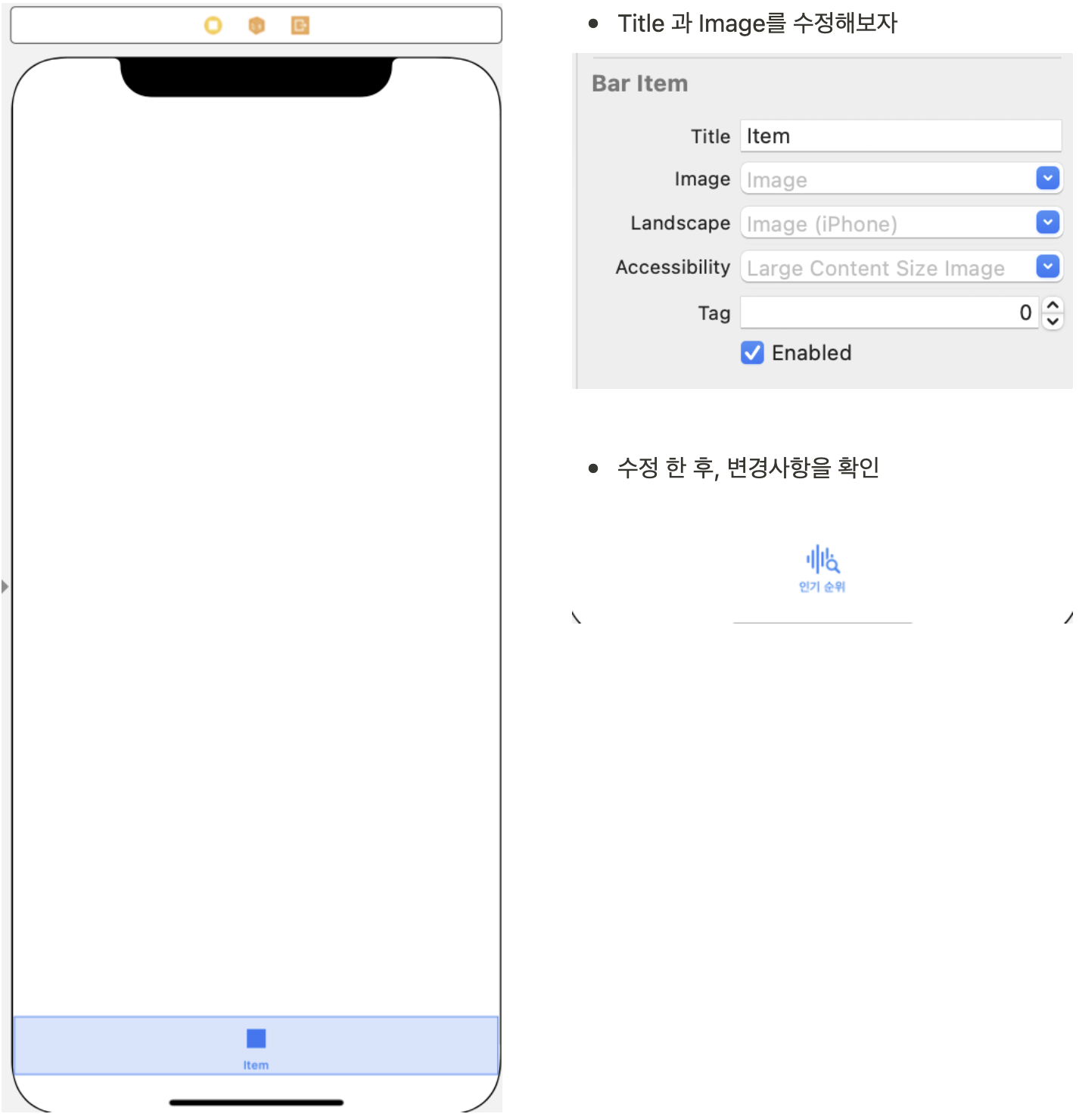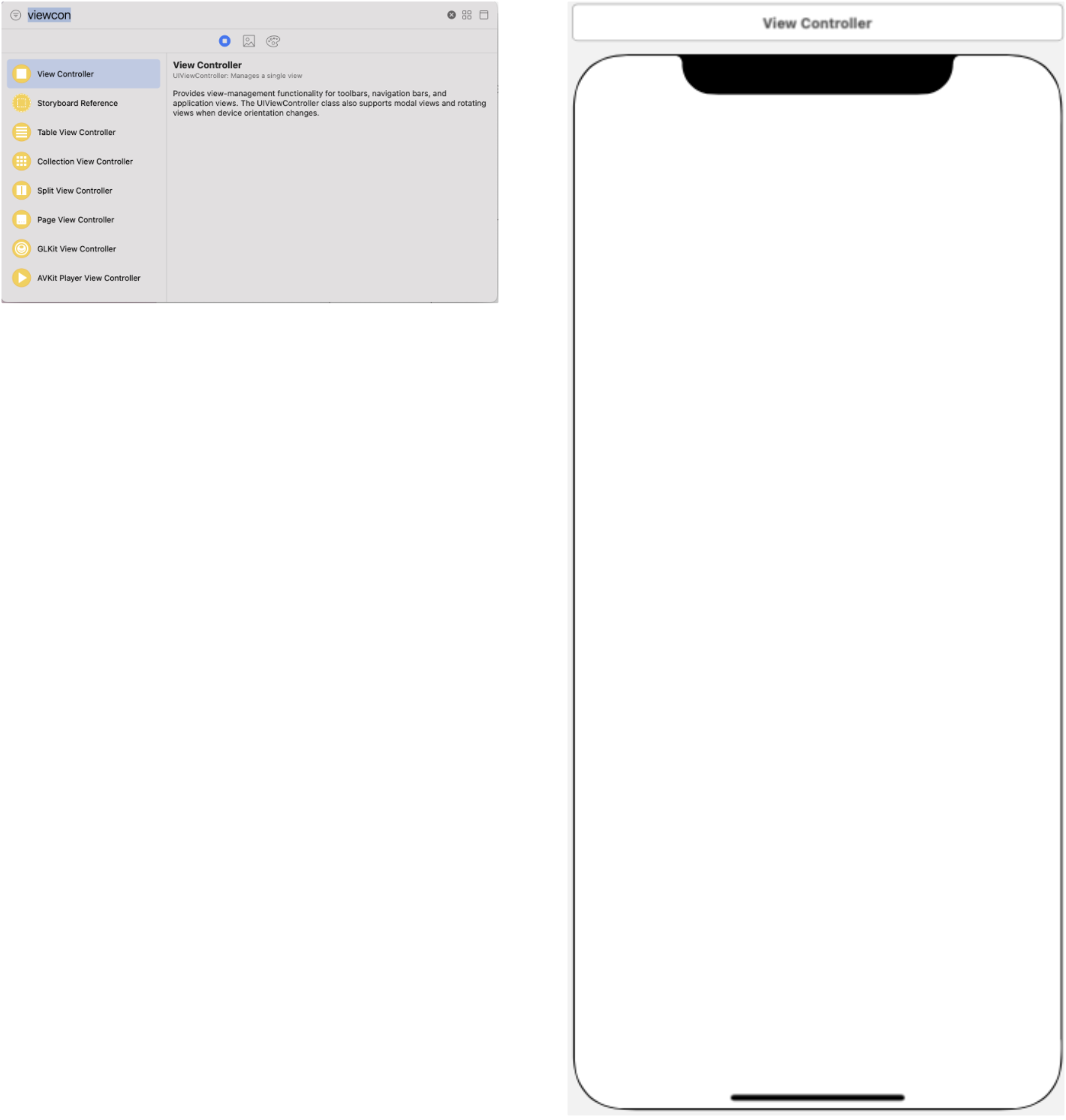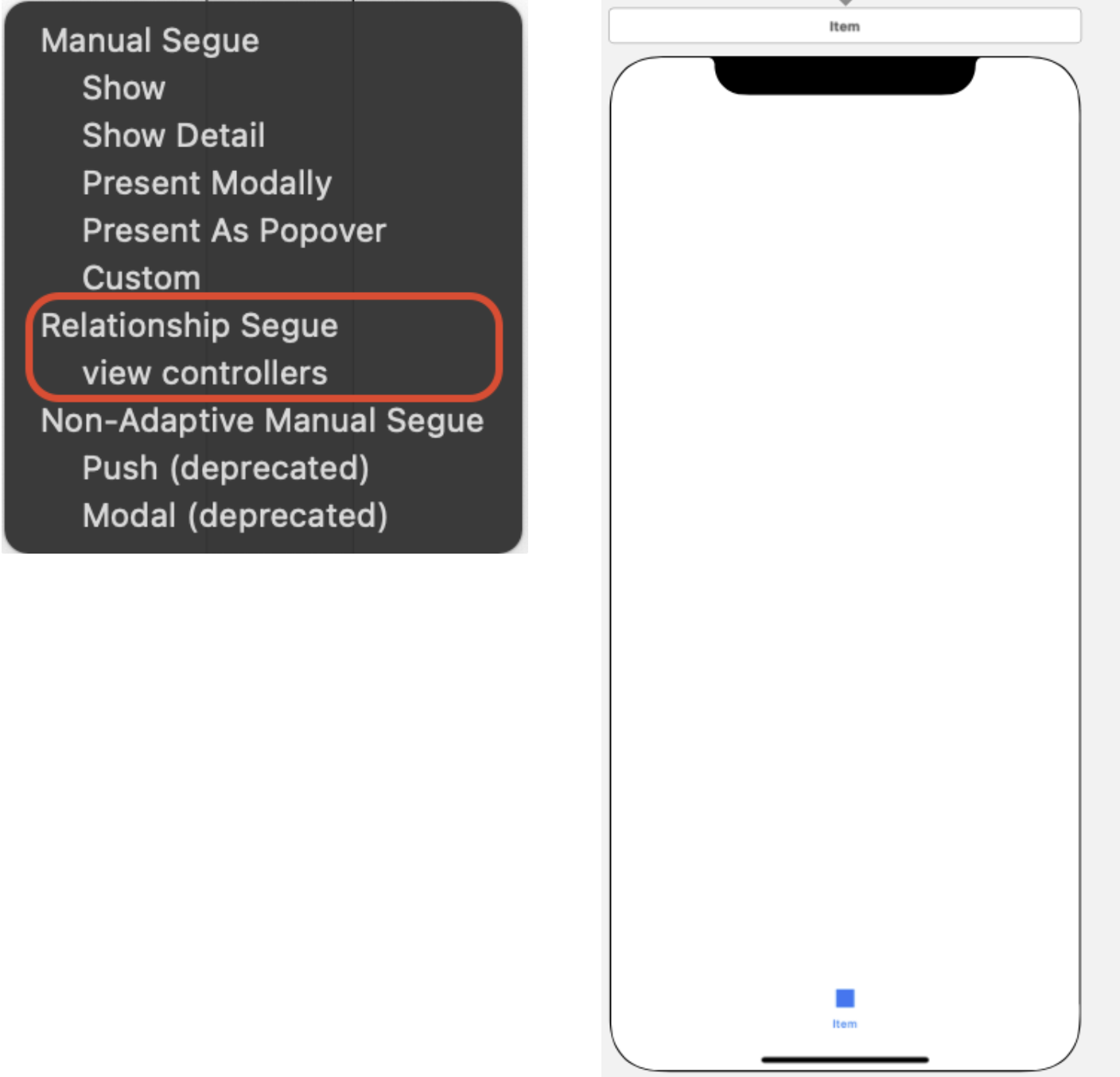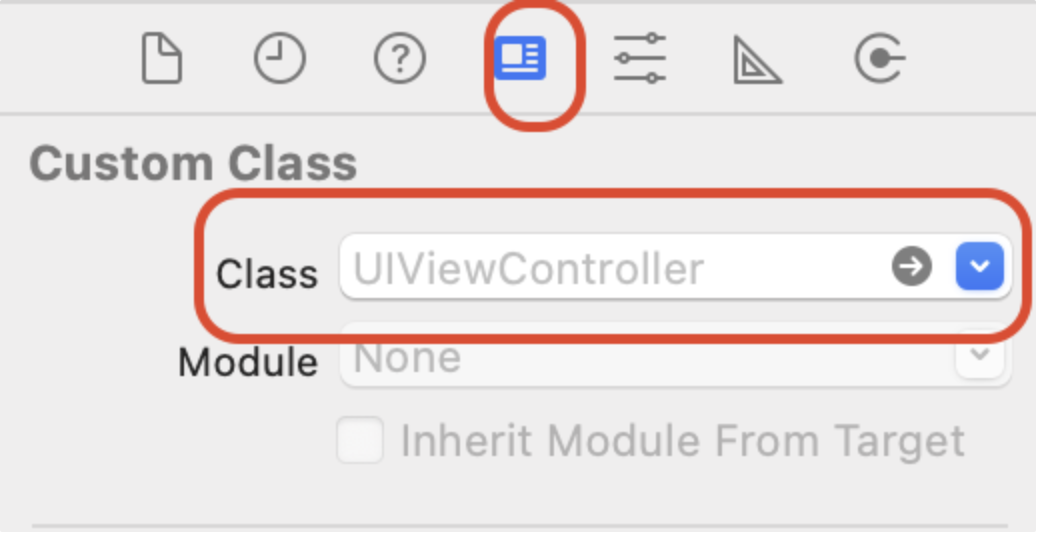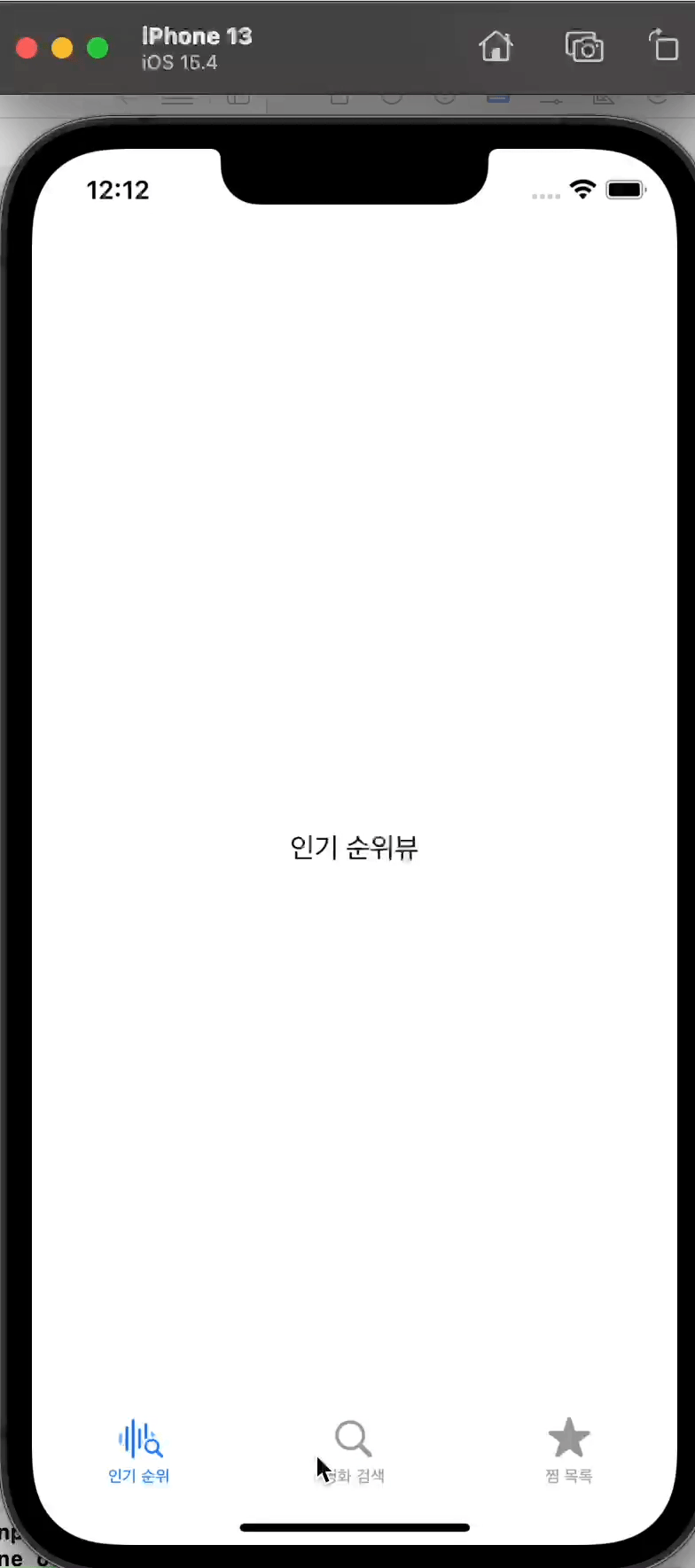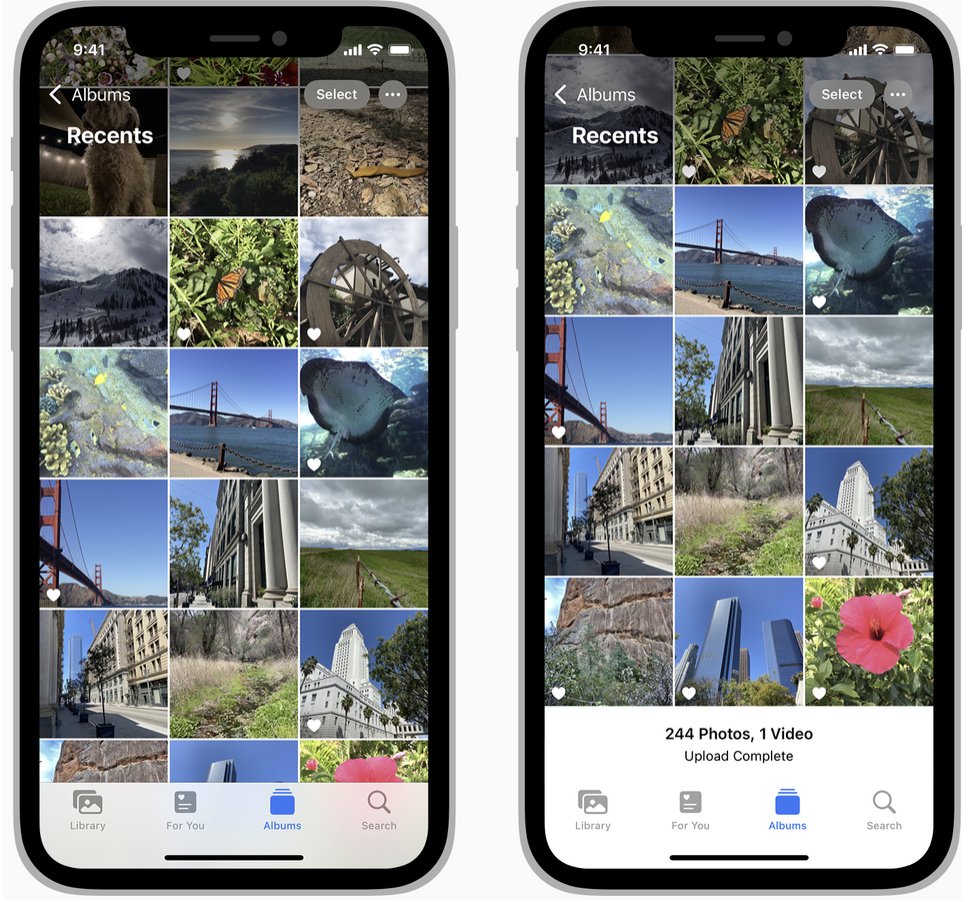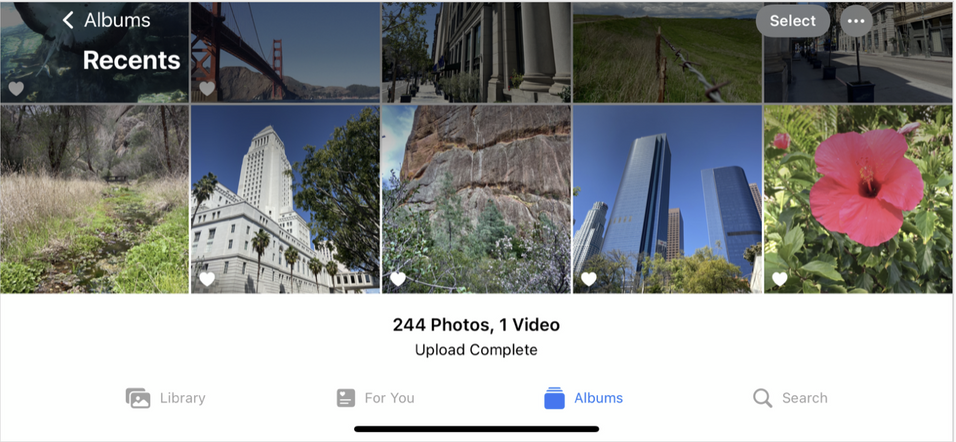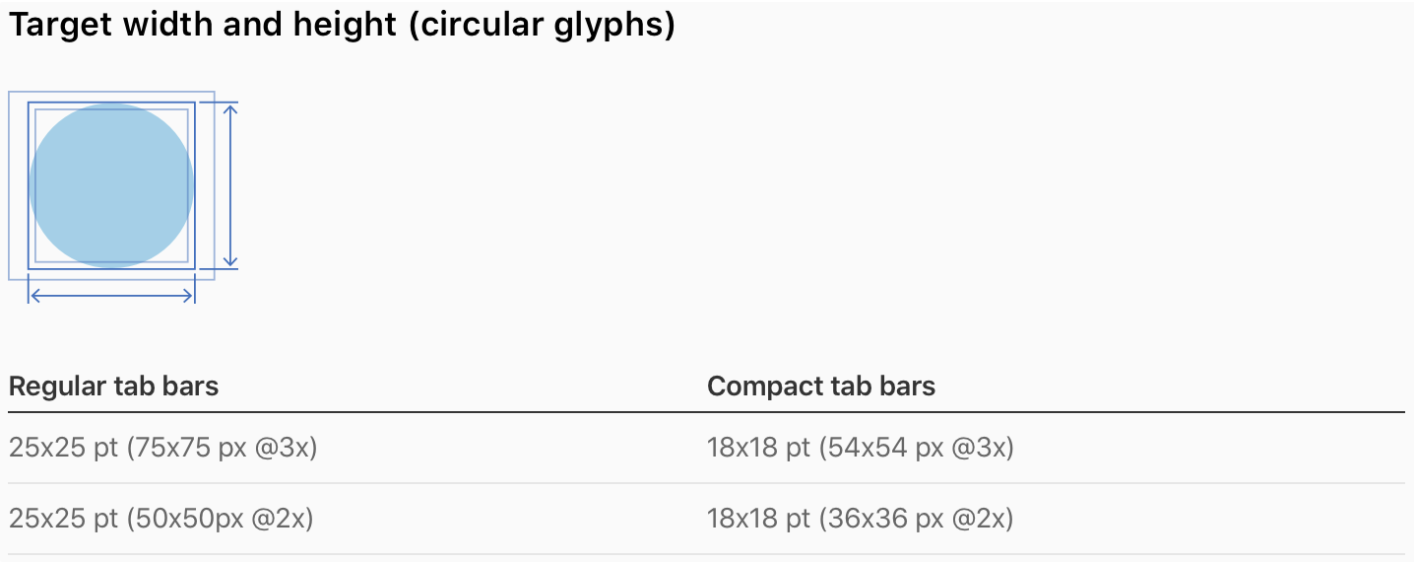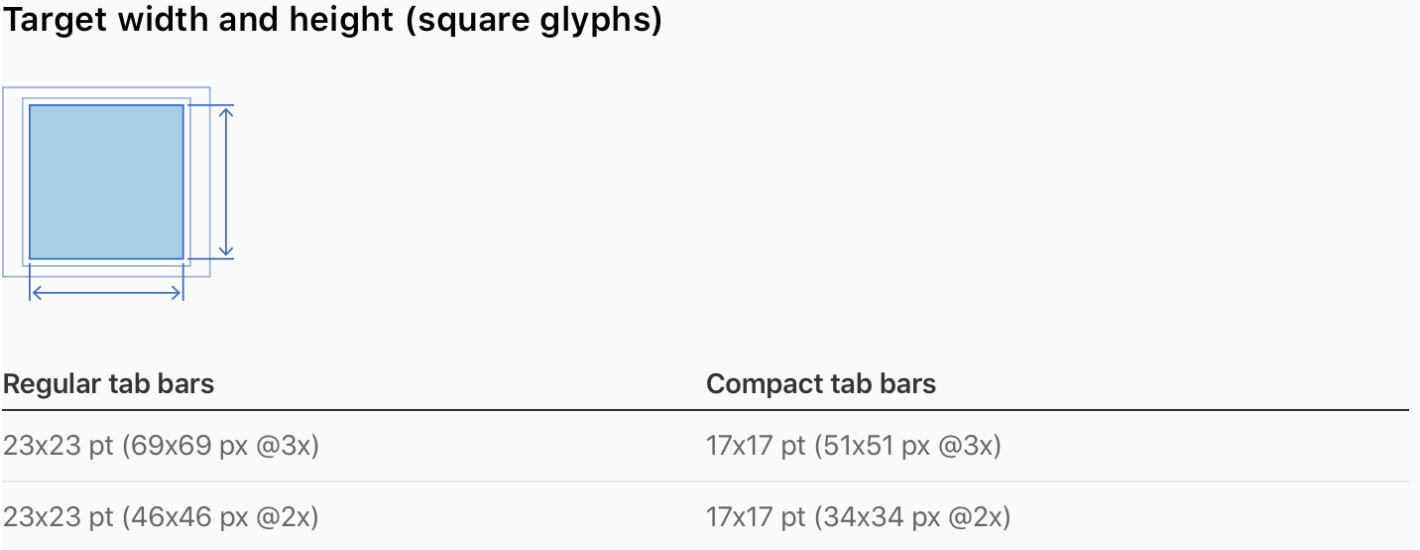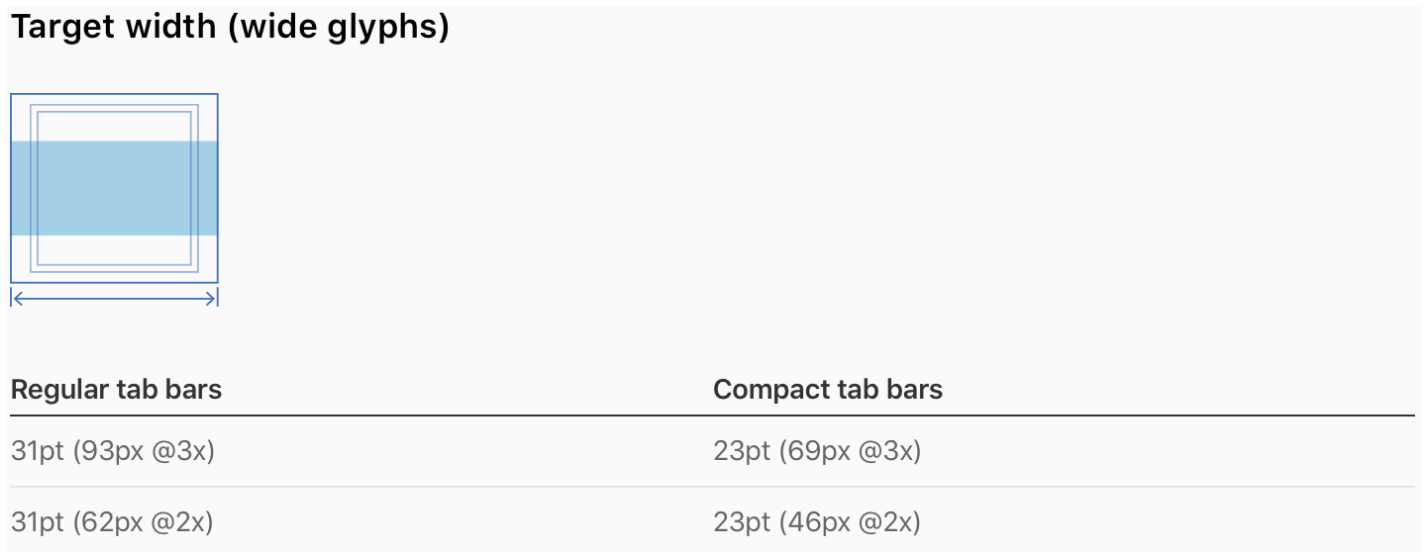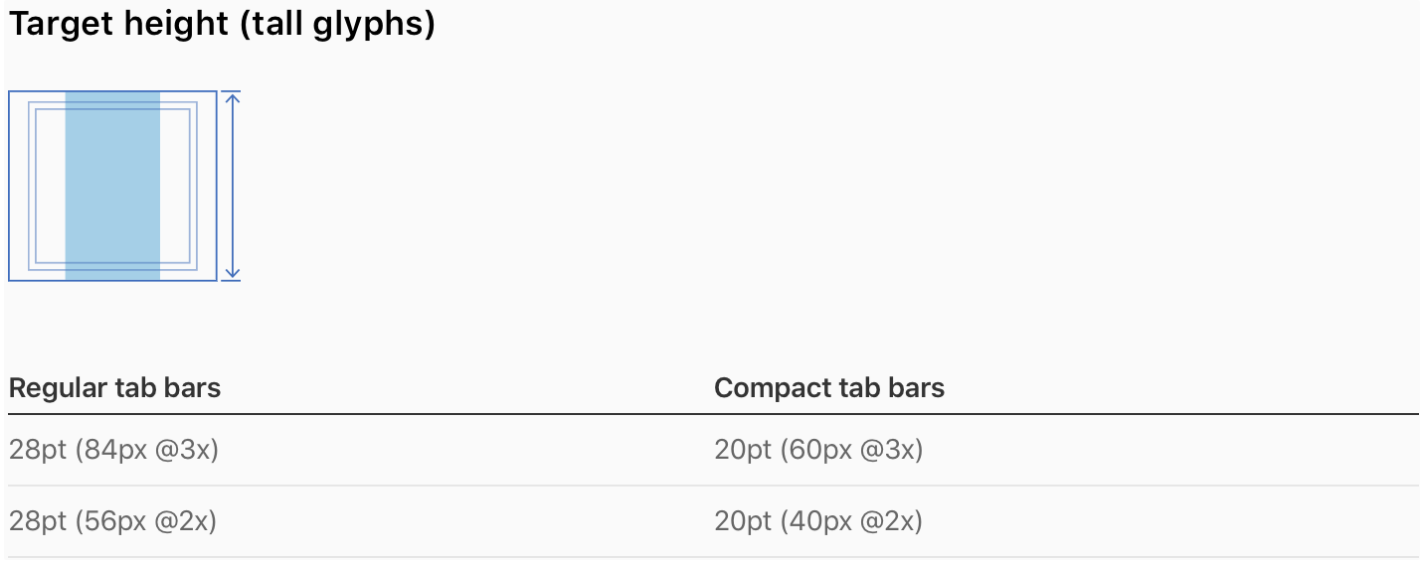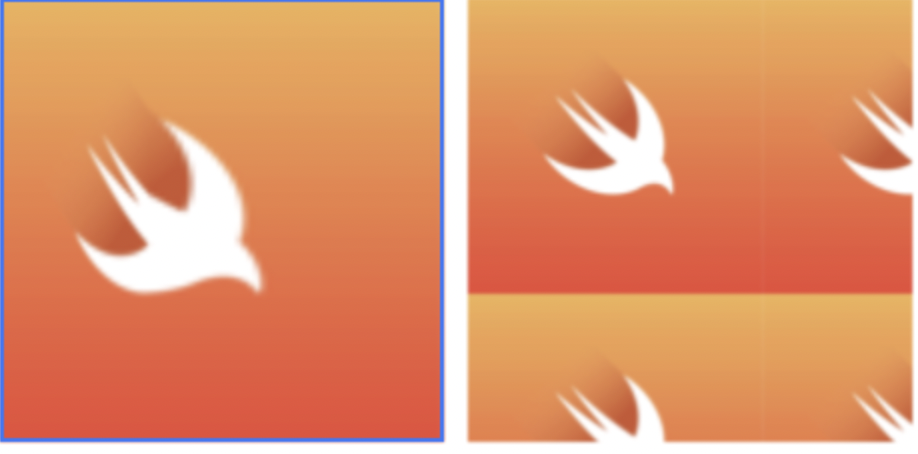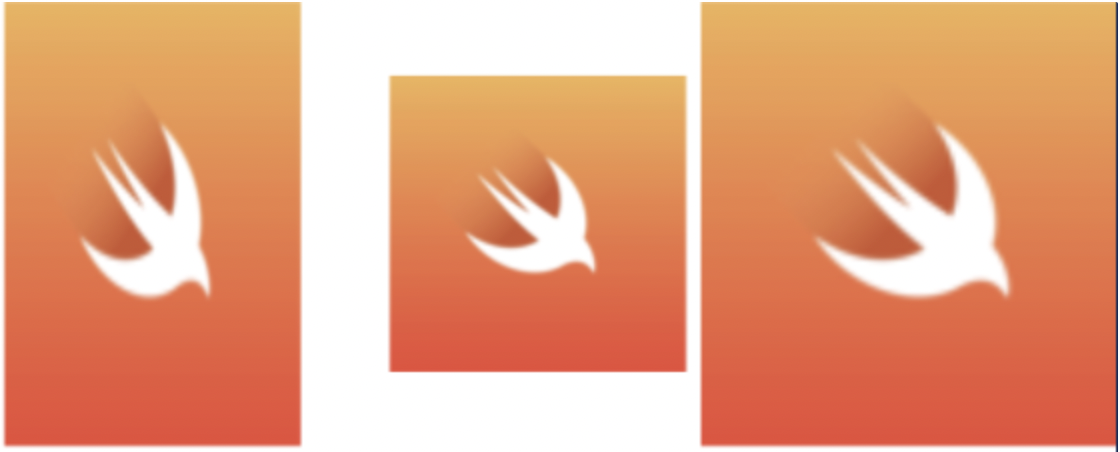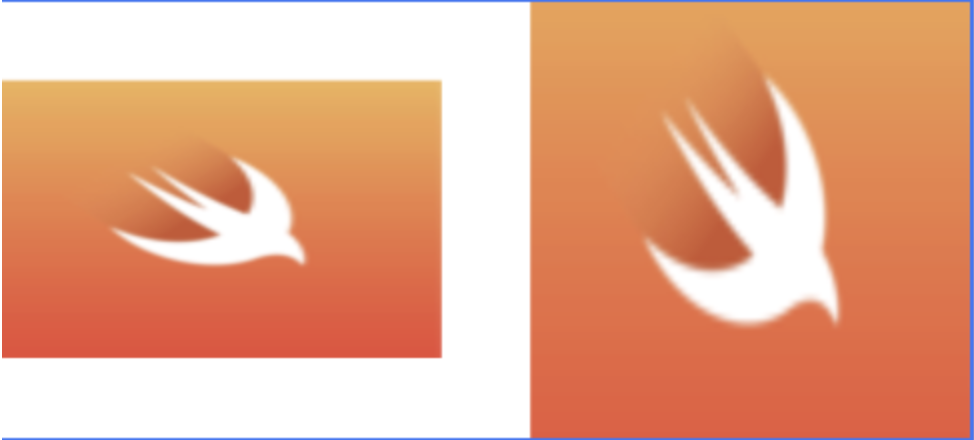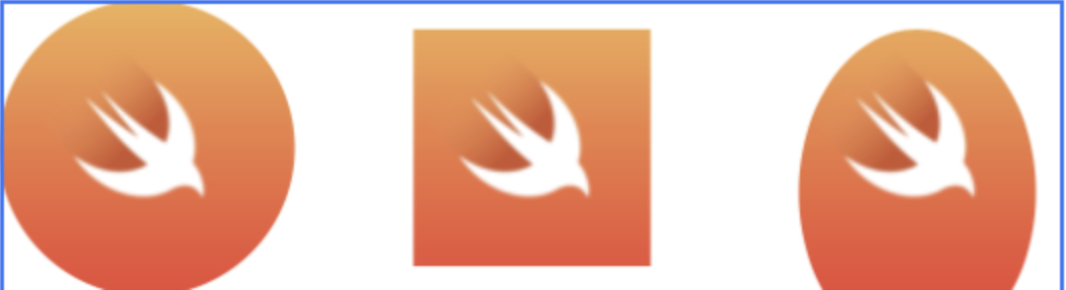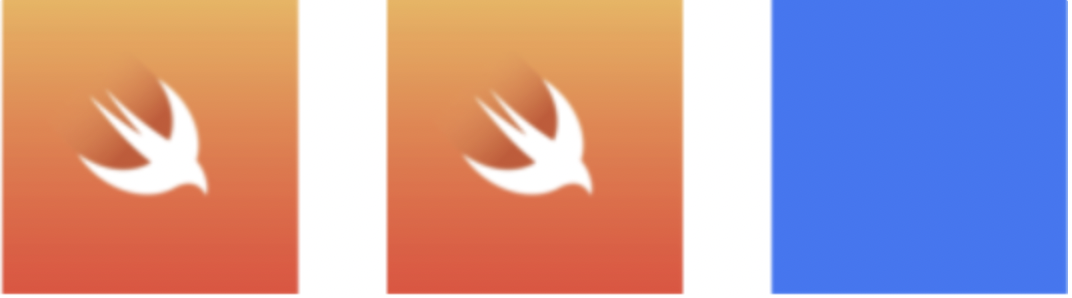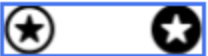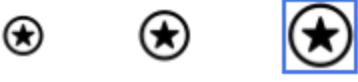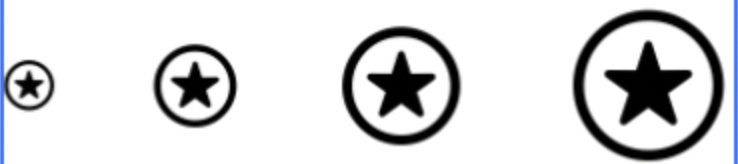Concurrent (동시성) 이란 무엇인가?
- 앱의 로직 내에서 특정 부분이 동시에 또는 임의 순서대로 실행되기 위해 필요한 개념
- 앱의 전반적인 효율성 측면에서도 필요하지만, 앱을 사용하는 유저에게도 일관적인 UI를 그리기 위해서도 필요한 개념
- ⇒ 네트워크 통신을 통해 어떠한 리소스를 다운받는 동안 동시성을 적용하지 않아 유저가 비어있는 화면만 바라보게 된다면 지루함을 느끼고, 짜증을 유발할 수 있다, 이때 동시성을 적용하여 네트워킹을 통해 리소스를 다운받는 동안 유저에게 특정 뷰를 그려주면 유저 입장에서도 매우 좋다
- 데이터 흐름을 정확히 유지하는 것이 중요하기 때문에 동시에 이루어지는 두 작업이 하나의 데이터를 조작하면 안됨
GCD (Grand Central Dispatch)
- DispatchQueue 에 등록된 작업들을 사용 가능한 스레드에 스케쥴링 API
- Serial DispatchQueue 와 Concurrent DispatchQueue 로 나뉨
- Serial queue ⇒ queue의 작업을 오직 하나의 스레드에서만 수행
- Concurrent queue ⇒ 여러 스레드의 작업을 동시에 수행
동기와 비동기
- Sync 와 Async 로 동기 및 비동기를 설정할 수 있다.
- 동기적으로 설정된 작업은 해당 작업이 반환(종료)되기 전까지 다른 작업을 수행하지 않는다
- 비동기적으로 설정된 작업은 해당 작업이 수행되는 동안 다른 작업을 동시에 수행하며, 작업이 종료되는 즉시 반환한다
- 의문점.. → Serial queue / Sync 와 Concurrent queue / Async 의 차이가 뭐지?...
⇒ https://cskime.tistory.com/18
Seiral/Concurrent는 요청된 여러 개의 작업들을 순차적으로 또는 동시에 처리 하는 경우
Sync/Async는 어떤 작업에 대한 요청과 응답이 한 번에 또는 따로 발생 하는 경우
Serial/Concurrent는 '다수의 대상에 대한 '순서'가 주된 개념
Sync/Async는 단일 작업에 대한 요청과 응답(결과)의 발생 시점이 주된 개념
DispatchQueue 의 종류
Main Queue
- 앱의 시작과 동시에 생성되며 Serial Queue로 존재한다 메인큐는 반드시 UI를 위해서만 사용해야 하며 언제나 비동기적으로 작업을 수행한다
- DispatchQueue.main.async { task }
Global Queue
- Concurrent Queue 로 존재
- QoS 파라미터를 가지며, 해당 파라미터에 따라 중요 순서도가 결정됨
- QoS 종류
- userInteractive : 사용자화 직접 상호작용 하는것들 ( UI 업데이트 , 애니메이션 등등 )
- userInitated : 이벤트 발생 시 즉각적인 결과가 필요한 작업
- Default : 일반적인 작업 ( global() 은 QoS 파라미터를 생략할수 있기 때문에 굳이 디폴트를 사용하진 않음 )
- utility : progress bar 와 같이 길~게 싱행되는 작업들 ( 데이터 다운로드 등등 )
- background : 유저가 인지할 필요가 없는 시간과 관계없는 작업들 ( 동기화 , 백업 등,, 악용하면 이걸로 정보탈취..? )
- unspecified : 거의 사용되지 않는 파라미터로, QoS 정보가 없을때 사용
- QoS 종류
- DispatchQueue.global(qos: 1~6의 qos 또는 생략 가능).sync/async { task }
Custom Queue
- 커스텀으로 큐를 구성할 때 사용
- 기본적으로 Serial 특성을 갖긴 하지만, 설정을 통해 Concurrent 로 사용 가능
// serial 커스텀 큐 ( 기본값 )
let customSerialQueue = DispatchQueue(label: "customSerial")
// concurrent 커스텀 큐 ( 애트리뷰트 설정을 해야함 ) , qos 알아서 추론
let customConcurrentQueue = DispatchQueue(label: "customConcurrent", attributes: .concurrent)
// concurrent 커스텀 큐에 qos 설정
let customConcurrentQueue = DispatchQueue(label: "customConcurrent", qos: .background, attributes: .concurrent)
참고 링크
https://hyunsikwon.github.io/ios/iOS-Concurrency-01/#gcd
https://engineering.linecorp.com/ko/blog/about-swift-concurrency/
https://sujinnaljin.medium.com/ios-차근차근-시작하는-gcd-5-c8e6eee3327b
패스트 캠퍼스 All in one_iOS 강의