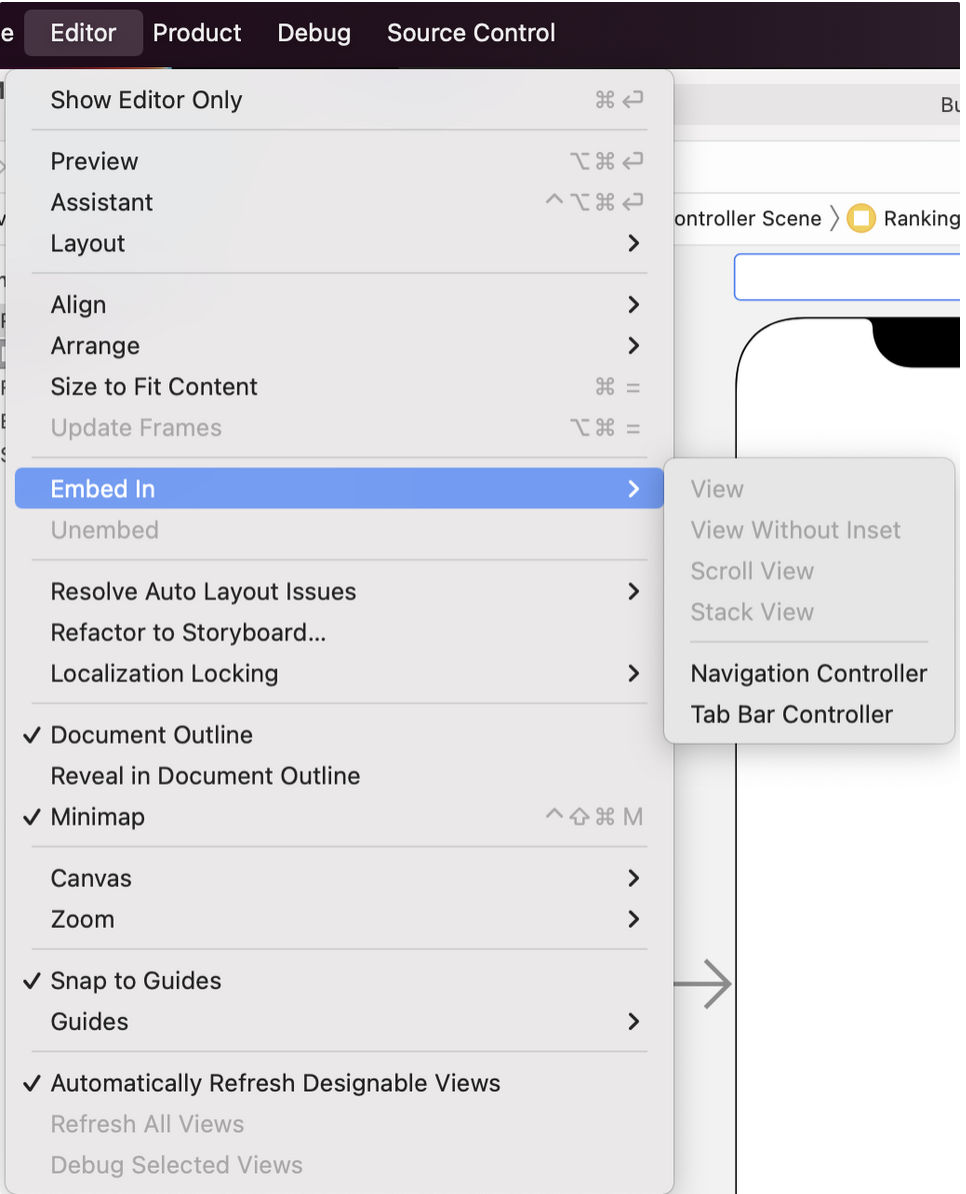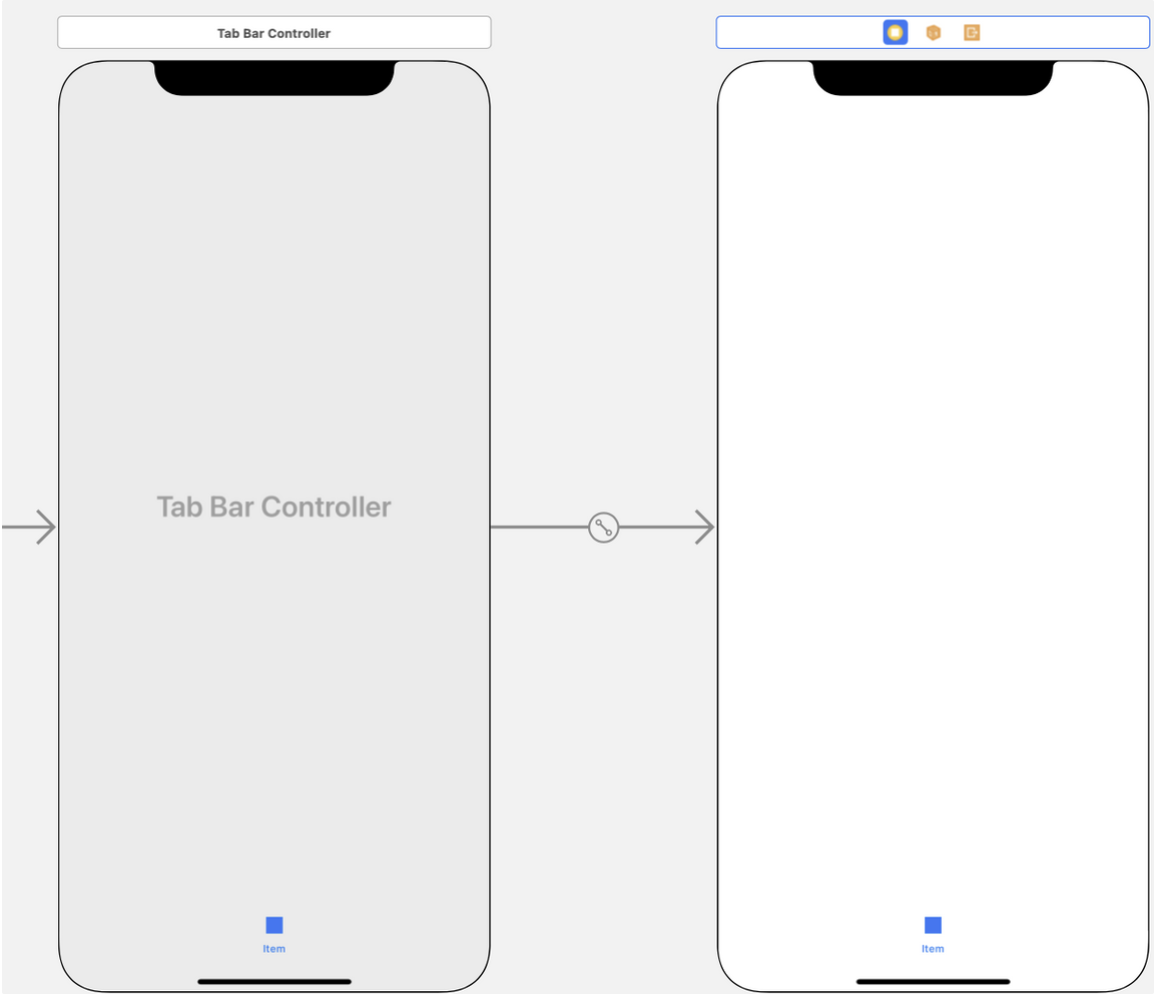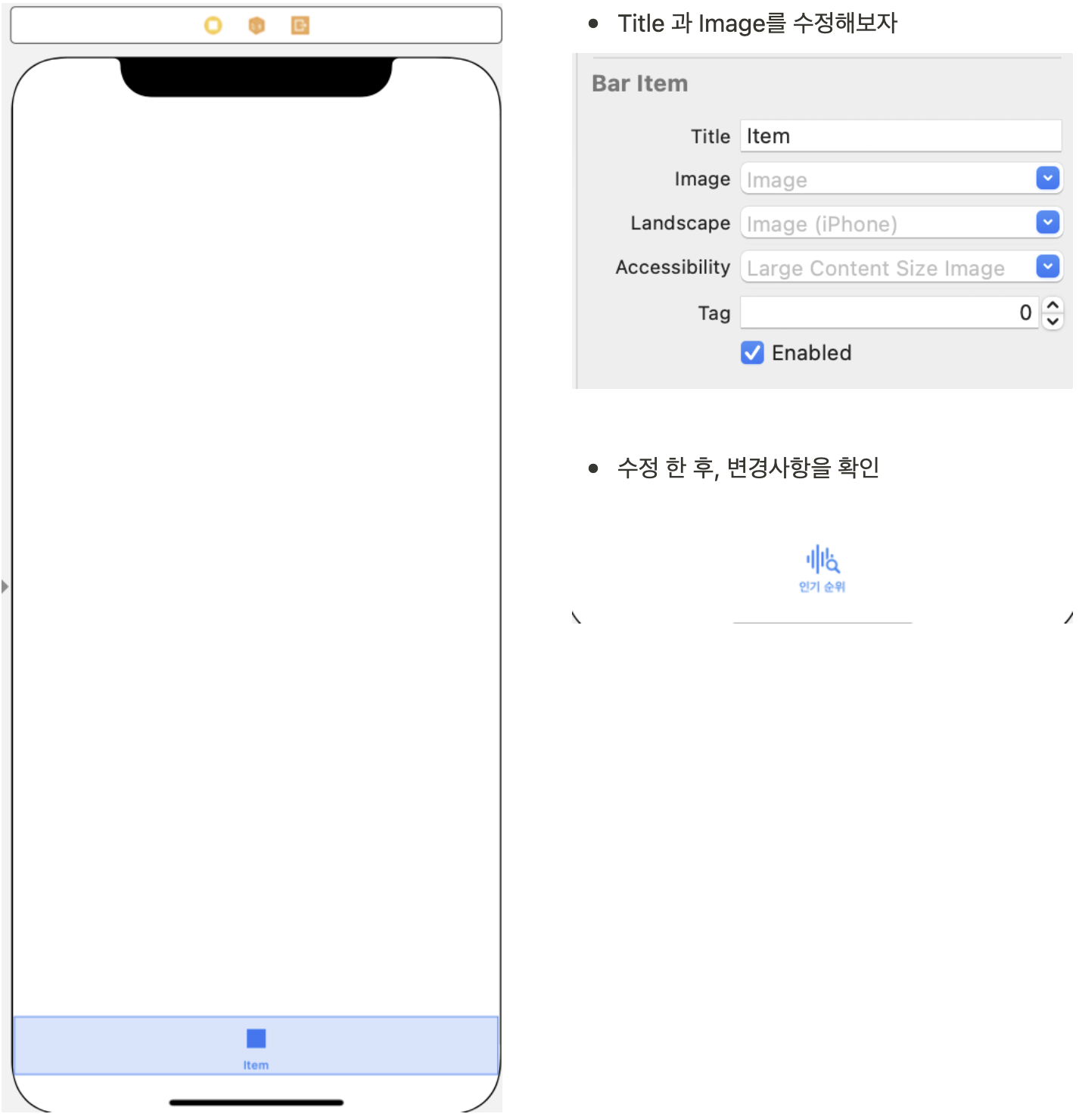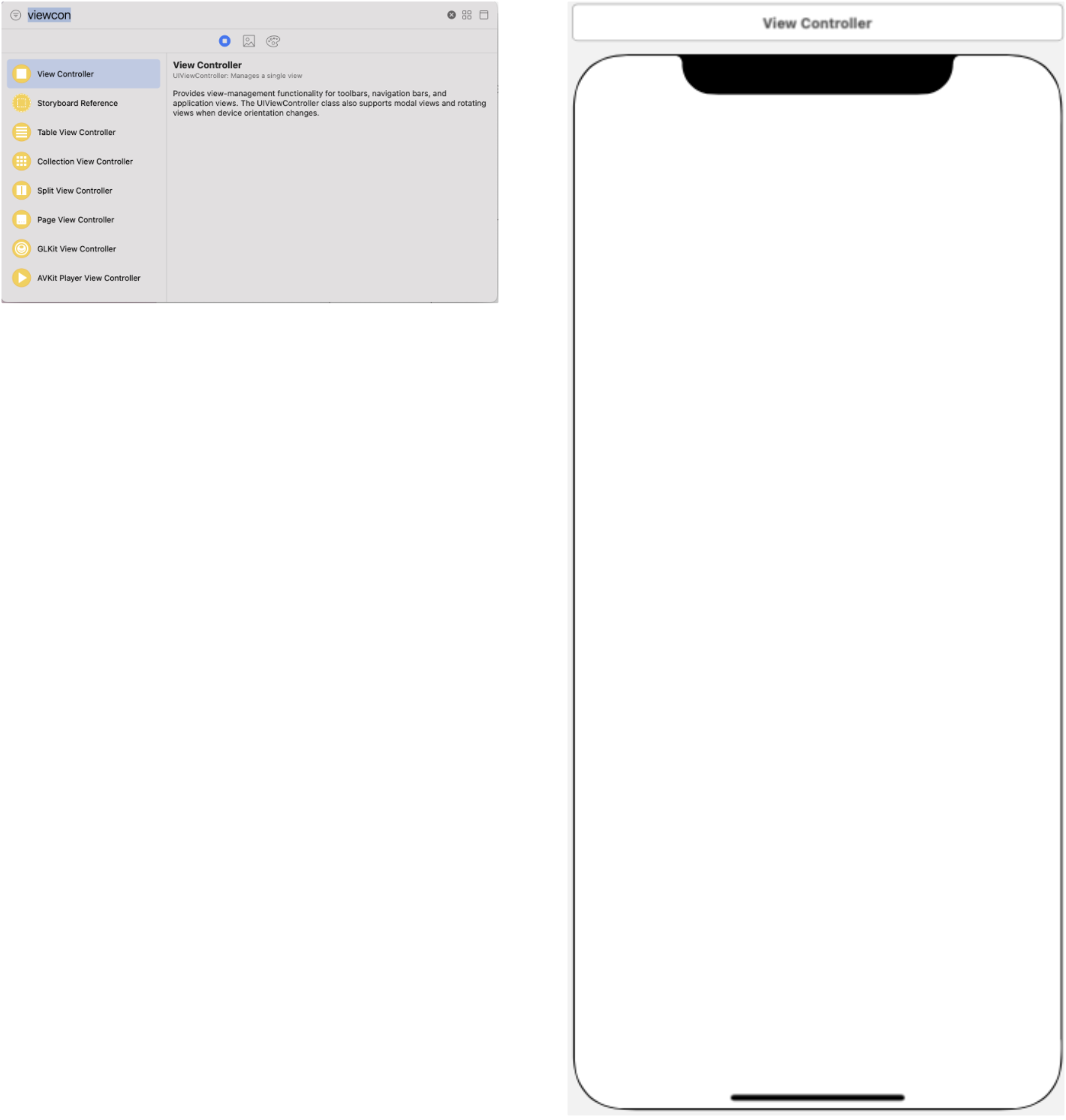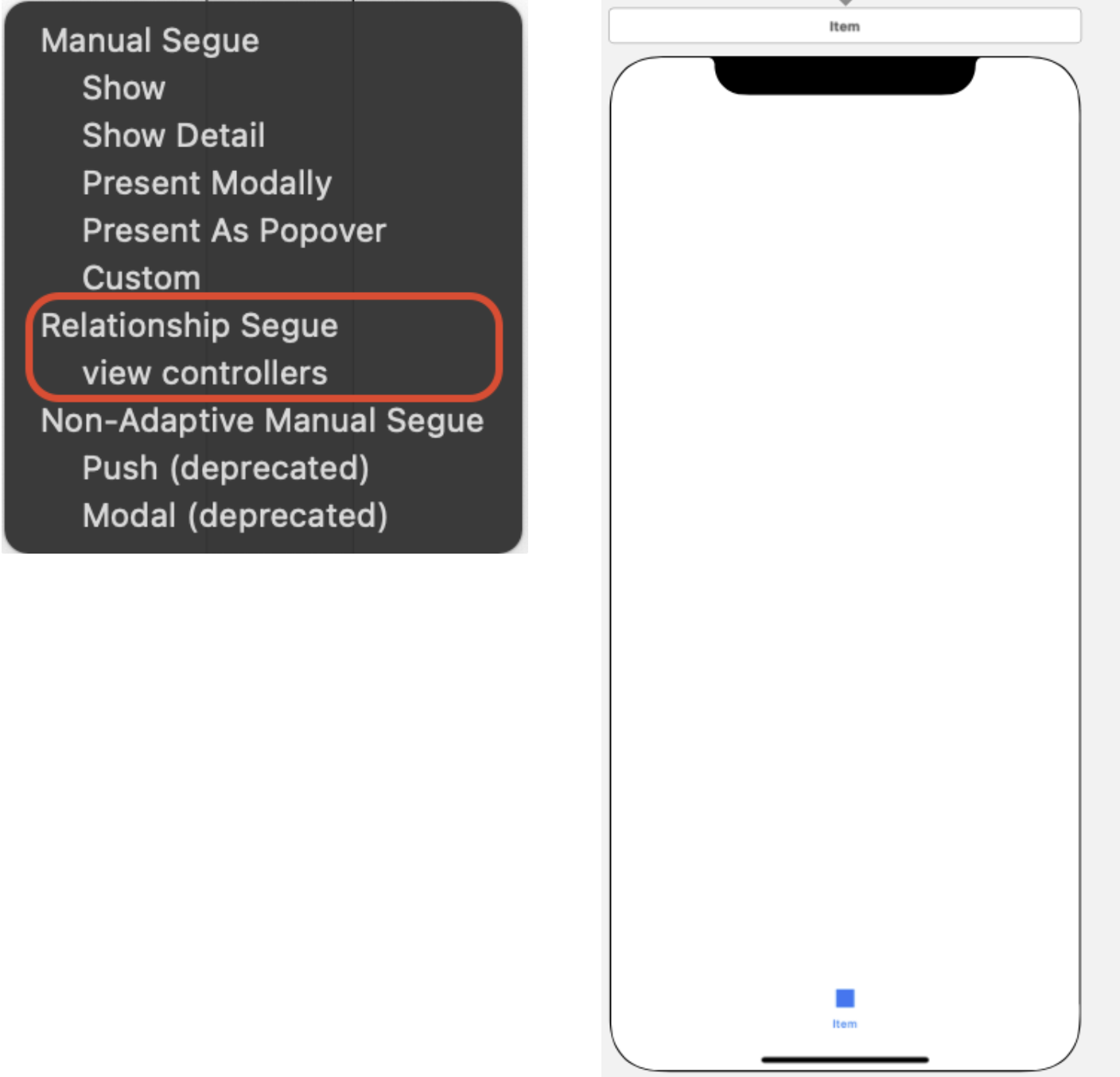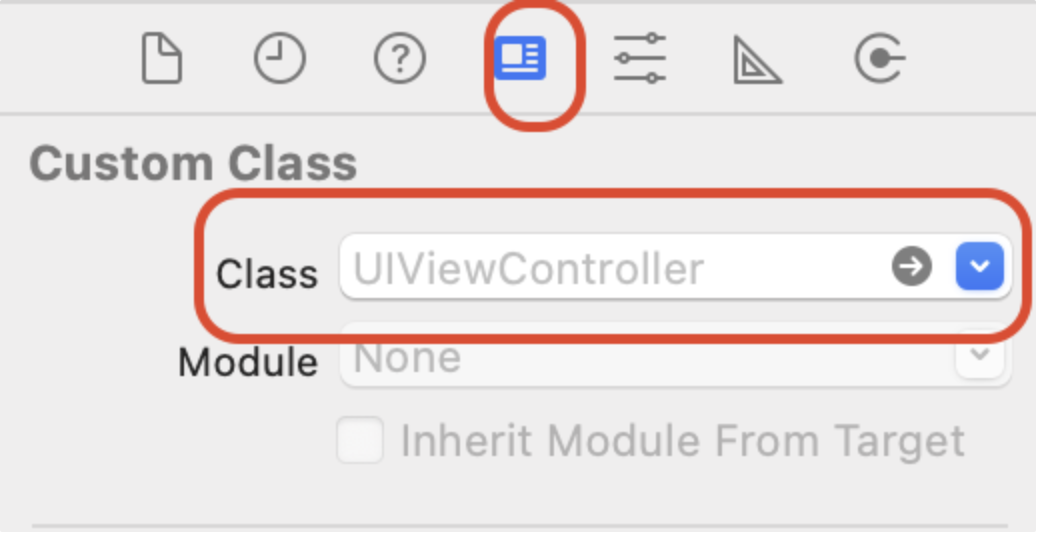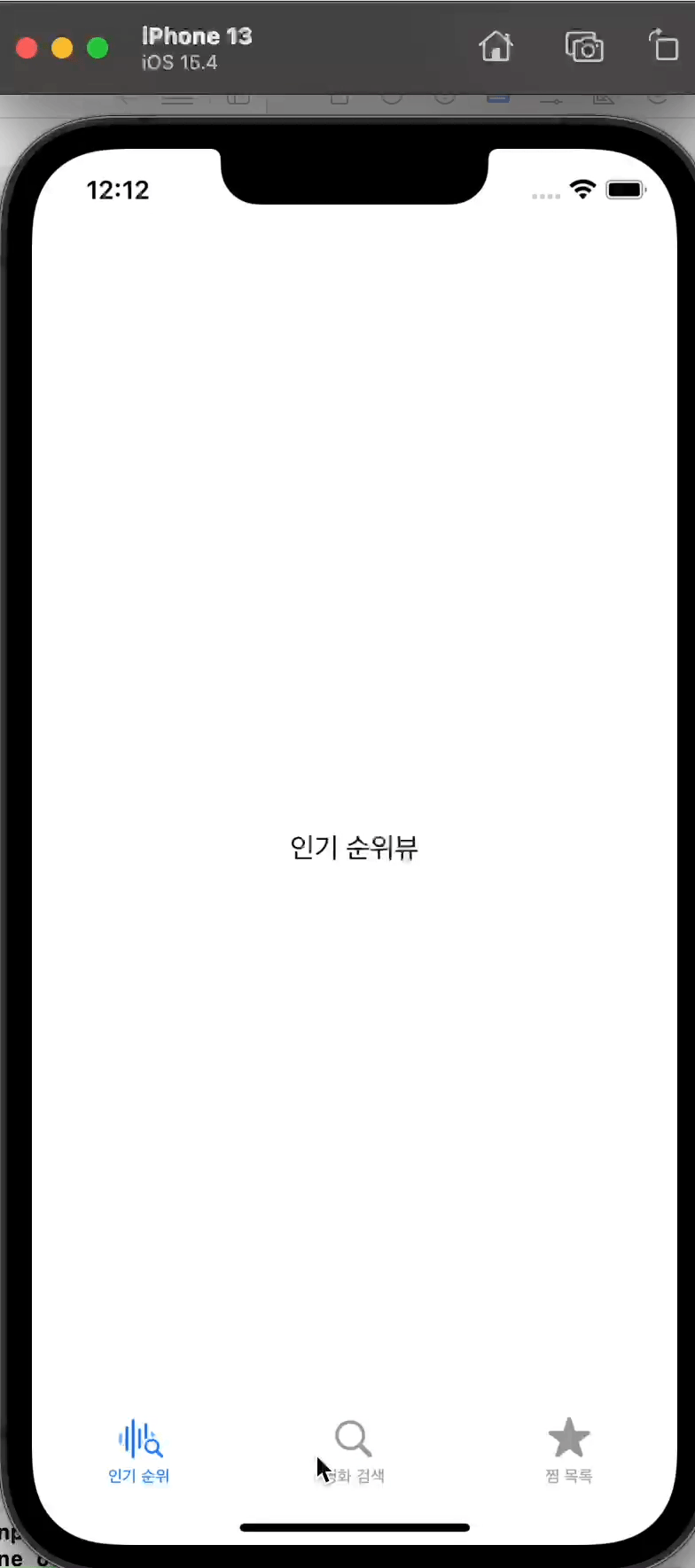A view that presents data using rows in a single column.
⇒ 단일 열에 배열된 행을 표시하는 뷰
- 단일 열에 수직 스크롤을 제공하는 콘텐츠 행을 표시
- 예를 들어 연락처 앱과 설정 앱이 있음
- 연락처 앱은 일반적인 TableView 를 표시하며, 설정 앱은 Group화 된 TableView를 표시
- 여러개의 행은 하나의 섹션으로 포함할수 있으며, 섹션은 헤더 와 푸터로 구성
구현해보기
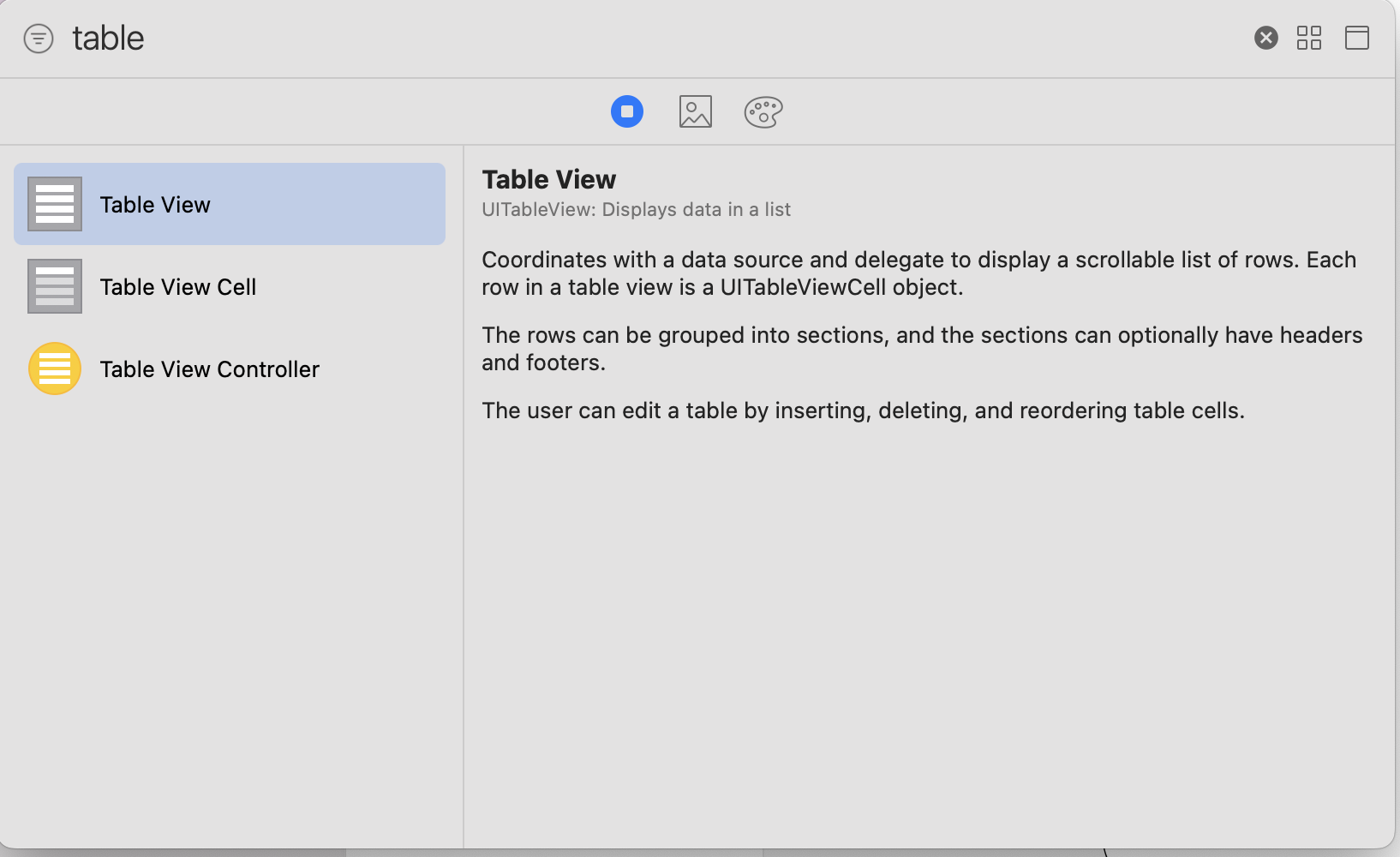
1. Storyboard 에서 TableView와 TableViewCell 을 ViewController에 끌어다 놓자
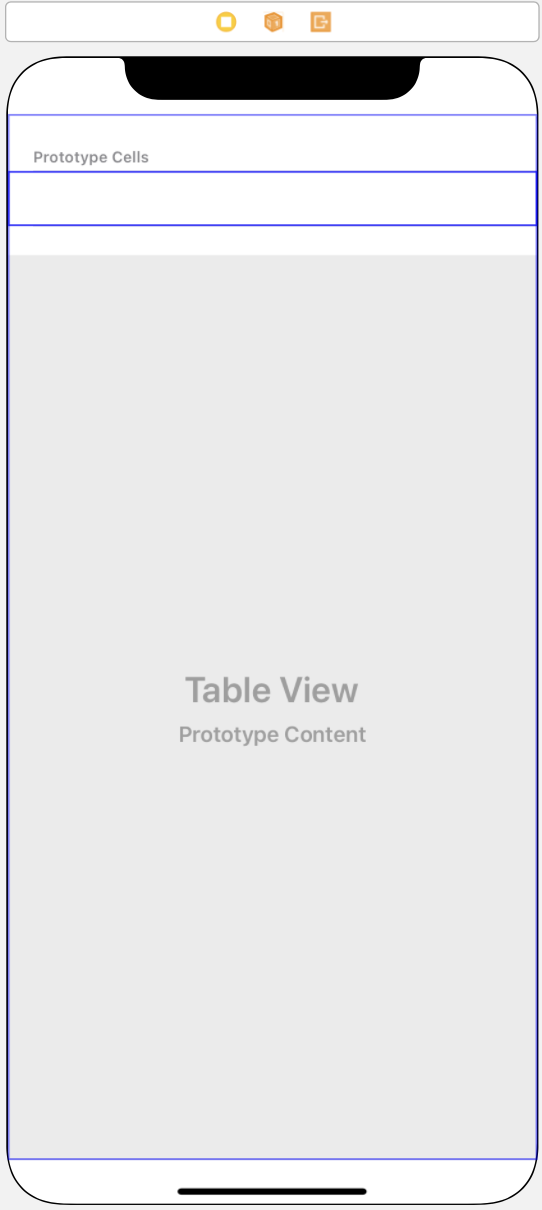
2. 이렇게 끌어다 놓아 ViewController에 포함시키고 Cell에 대한 고유 값을 설정해 준다
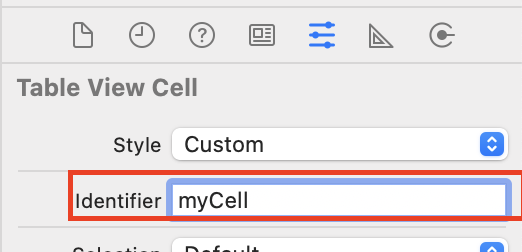
3. cell을 선택한 상태로 오른쪽의 인스펙터 창에서 identifier에 구분할수 있는 이름으로 셀이름을 설정한다
( 예시에서는 "myCell" )
4. 해당 viewController 코드 파일에 TableView를 연결한다 ( IBOutlet )
[ storyboard 파일에서 control 을 누르고 코드쪽으로 끌어 당기면 연결된다 ]
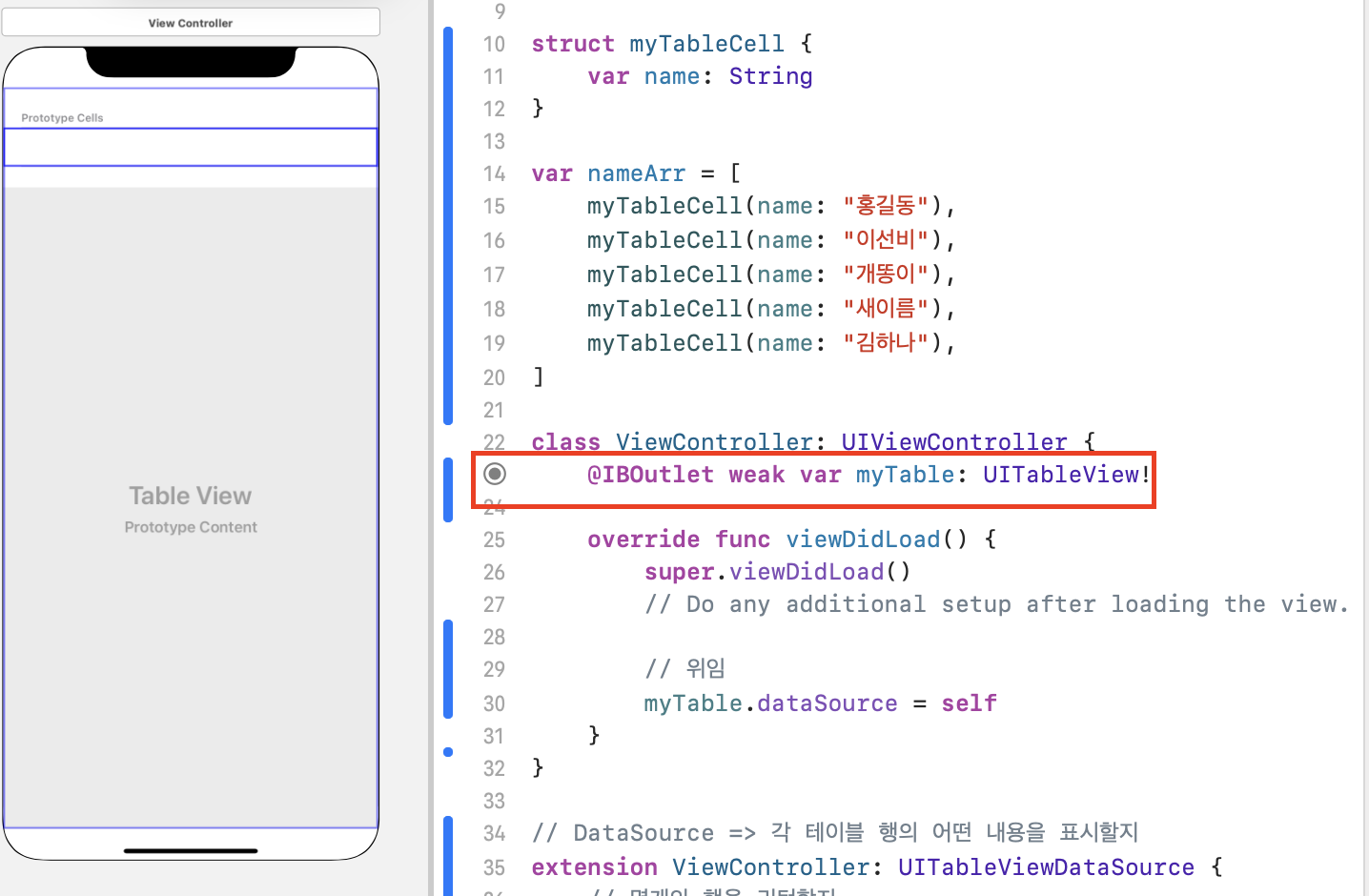
5. datasource 프로토콜을 채택하고 내용을 구현해 준다
//
// ViewController.swift
// tableViewPrac
//
// Created by Hong jeongmin on 2022/05/19.
//
import UIKit
struct myTableCell {
var name: String
}
var nameArr = [
myTableCell(name: "홍길동"),
myTableCell(name: "이선비"),
myTableCell(name: "개똥이"),
myTableCell(name: "새이름"),
myTableCell(name: "김하나"),
]
class ViewController: UIViewController {
@IBOutlet weak var myTable: UITableView!
override func viewDidLoad() {
super.viewDidLoad()
// Do any additional setup after loading the view.
// 위임
myTable.dataSource = self
}
}
// DataSource => 각 테이블 행의 어떤 내용을 표시할지
extension ViewController: UITableViewDataSource {
// 몇개의 행을 리턴할지
func tableView(_ tableView: UITableView, numberOfRowsInSection section: Int) -> Int {
return nameArr.count
}
// 각 행에는 어떤 내용을 포함 할지
func tableView(_ tableView: UITableView, cellForRowAt indexPath: IndexPath) -> UITableViewCell {
guard let cell = tableView.dequeueReusableCell(withIdentifier: "mycell") else {
fatalError("셀이 존재하지 않습니다.")
}
cell.textLabel?.text = nameArr[indexPath.row].name
return cell
}
// 헤더의 이름 표시
func tableView(_ tableView: UITableView, titleForHeaderInSection section: Int) -> String? {
return "헤더입니다"
}
// 푸터의 이름 표시
func tableView(_ tableView: UITableView, titleForFooterInSection section: Int) -> String? {
return "푸터입니다"
}
// 몇개의 섹션을 구성할 것인지 표시
func numberOfSections(in tableView: UITableView) -> Int {
return 2
}
}6. 결과확인
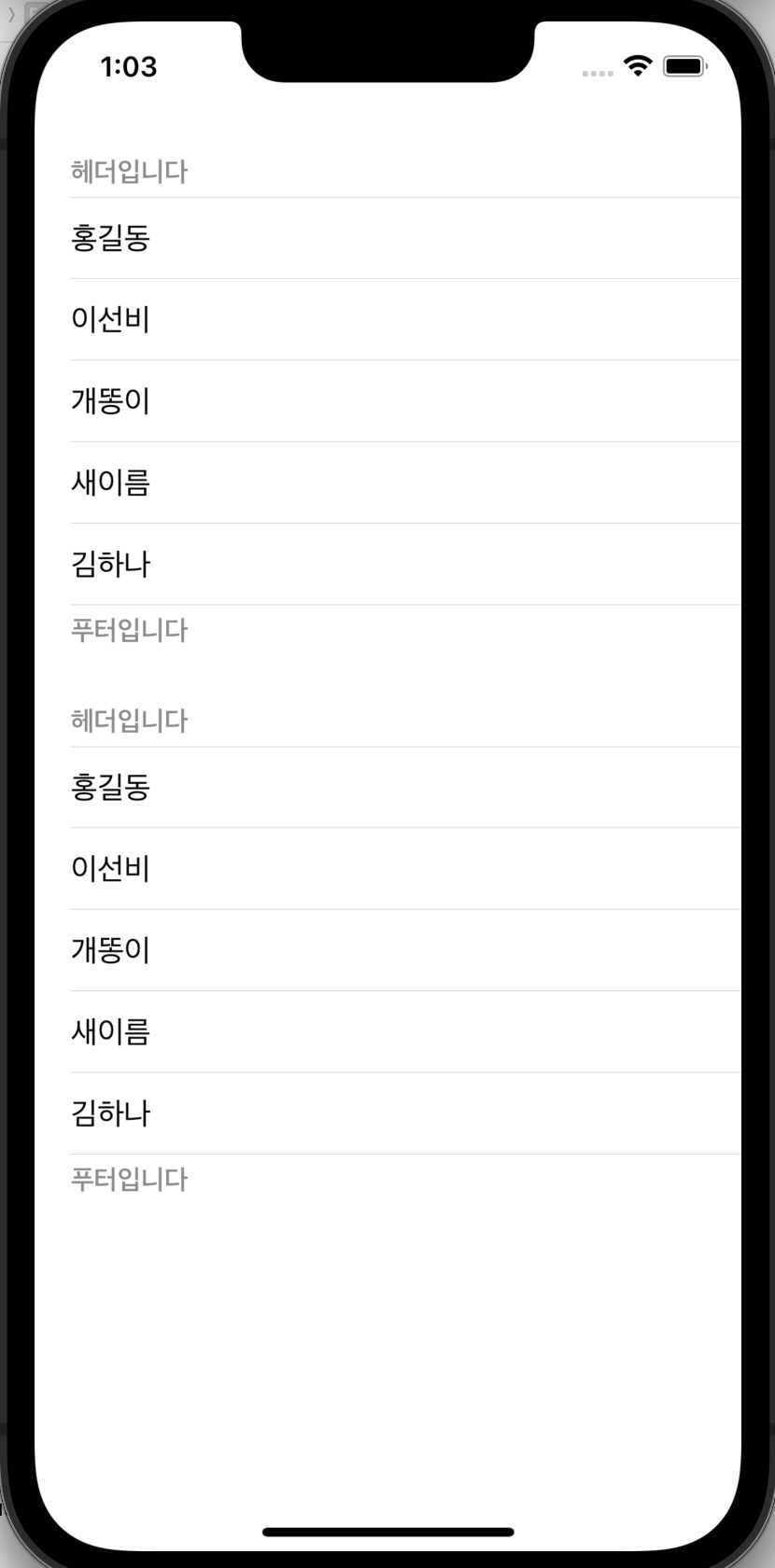
datasource 를 반드시 설정해 주어야 해당 내용이 나타나니 코드를 잘 살펴보자~!
테이블뷰 기초 끝!